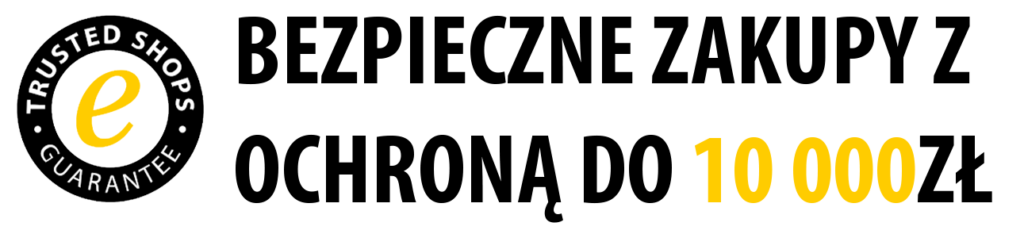Jak nagrywać ekran w Windows 10 i Windows 11?
Nagrywanie ekranu w systemach Windows 10 i Windows 11 to funkcja, która staje się nieodzowna w codziennym użytkowaniu. Od tworzenia tutoriali i prezentacji, przez rejestrowanie rozgrywki, po dzielenie się ważnymi momentami – możliwości są nieograniczone. Zastanawiasz się, jak nagrać ekran Windows i od czego zacząć? W tym poradniku znajdziesz odpowiedzi na wszystkie pytania.
Jak włączyć nagrywanie ekranu na laptopie za pomocą Xbox Game Bar?
Jednym z najczęściej wykorzystywanych narzędzi do nagrywania w systemach Windows 10 i Windows 11 jest Xbox Game Bar. Jeśli zastanawiasz się, jak nagrywać ekran Windows, musisz najpierw aktywować tę funkcję w ustawieniach. Wystarczy otworzyć menu “Ustawienia”, a następnie przejść do zakładki “Granie”. Jeśli zastanawiasz się, jak nagrać ekran na laptopie, wystarczy skorzystać z prostego skrótu klawiszowego, który umożliwia rozpoczęcie nagrywania w systemie Windows. To idealne rozwiązanie dla osób, które szukają prostego sposobu na rejestrowanie ekranu bez konieczności instalacji dodatkowego oprogramowania.
Jak nagrać ekran Windows?
Nagrywanie ekranu Windows 10 jest niezwykle proste. Po aktywacji Xbox Game Bar wystarczy użyć skrótu klawiszowego do nagrywania ekranu, którym jest kombinacja klawiszy Win + Alt + R. Po jej wciśnięciu rozpoczyna się proces nagrywania. Na ekranie pojawi się pasek informujący o trwającym nagraniu. Możesz także łatwo zakończyć nagrywanie, naciskając ponownie ten sam skrót. Funkcja ta działa także w konfiguracjach wykorzystujących wirtualny pulpit, co pozwala na lepsze dostosowanie jej do potrzeb użytkownika.
Jak nagrać ekran z włączonym Trybem Gry?
Jeśli zastanawiasz się, jak nagrywać ekran Windows w inny sposób, warto skorzystać z Trybu Gry. To funkcja, która znacząco zwiększa wydajność podczas nagrywania ekranu w systemach Windows 10 i Windows 11. Po jego włączeniu system optymalizuje wykorzystanie zasobów komputera, co pozwala na płynne nagrywanie nawet w trakcie uruchomienia wymagających aplikacji. Jeśli zastanawiasz się, jaki system operacyjny do laptopa będzie najlepszy do takich zastosowań, koniecznie weź pod uwagę kompatybilność tej funkcji.
Nagrywanie ekranu z dźwiękiem w Windows
W systemach Windows wbudowane oprogramowanie komputerowe umożliwia rejestrowanie zarówno obrazu, jak i dźwięku, co czyni go doskonałym narzędziem do tworzenia tutoriali. Jeśli zastanawiasz się, jak nagrywać ekran Windows z dźwiękiem, otwórz menu Start i przejdź do „Ustawienia” -> „Granie”. Następnie wybierz zakładkę „Ujęcia” i przesuń suwak obok „Rejestruj dźwięk podczas rejestrowania gry”. Suwak zaświeci się na niebiesko, co oznacza aktywację tej opcji. W ustawieniach możesz również dostosować jakość dźwięku, poziom głośności mikrofonu i systemu oraz zdecydować, czy rejestrować tylko dźwięki z gry, czy także inne dźwięki.
Gdzie znaleźć zapisane nagrania ekranu?
Nagrania ekranu są automatycznie zapisywane w folderze „Mój komputer” -> „Wideo” -> „Przechwycone”. Po zakończeniu nagrywania ekranu Windows 10 system wyświetli komunikat „Klip z gry został nagrany”, który po kliknięciu przeniesie Cię do właściwego folderu. Pliki są zapisywane w formacie MP4, co ułatwia ich edycję i udostępnianie. Jeśli nie widzisz komunikatu, możesz ręcznie otworzyć folder „Przechwycone”, aby znaleźć swoje nagrania.
Alternatywne metody nagrywania ekranu
Oprócz wbudowanego Xbox Game Bar w systemach Windows, istnieje wiele zewnętrznych programów oferujących zaawansowane funkcje nagrywania ekranu w Windows 10. Niektóre aplikacje umożliwiają jednoczesne nagrywanie z kamery internetowej i mikrofonu, co jest przydatne podczas tworzenia prezentacji czy nagrywania gameplayów. Wiele z tych programów posiada także funkcję automatycznego zapisywania nagrań w chmurze, co pozwala na łatwy dostęp z różnych urządzeń
Podsumowanie
Nagrywanie ekranu w systemach operacyjnych Windows jest łatwe i dostępne dla każdego użytkownika, niezależnie od poziomu zaawansowania. Wystarczy aktywować Xbox Game Bar, użyć skrótu klawiszowego do nagrywania ekranu, a następnie dostosować ustawienia, aby uzyskać doskonały efekt. Dzięki temu nagrywanie ekranu stanie się szybkie, wygodne i efektywne.